For the Presentation and Web 2.0 Project, I decided to present about The Delta Chi Philanthropy (Earthball) and how we support the Jimmy V. Foundation and it's cause. My presentation can be found on you tube here. Overall, I believe my presentation followed all the instructions very well. I made a very conscious effort to meet all the requirements that the evaluation rubric set.
I started off with a very emotional excerpt from Jimmy V's famous ESPY speech in 1993. I believe I grabbed the audience's attention right away. The presentation was given in logical flow. I introduced four main points: Who is Jimmy Valvano?, What is the Jimmy V. Foundation?, What is Earthball and how it's played? and lastly, How you can get involved. My slides were tastefully done, I had big enough text with enough information, large pictures and plenty of white space as to not have too much noise.
I do believe I missed one part of the requirements. I did not add a SLIDE with cited works on my Powerpoint slide. However, I did cite ALL of my media in the "details" section of my presentation's page on YouTube. I also resubmitted my source file to reflect written consent to use Jimmy V. Foundation's logo and Jimmy V's picture. I strongly believe NO copyright laws were infringed upon.
Critiquing a peer's presentation gave me great insight as to what I had to do to make my presentation perfect. It is a combination of: Natural and error free speech, a slideshow with the right layout and notice-to-signal ratio along with the right media to grab your audience's attention.
Overall, I not only learned a lot more about my topic which I presented on but I learned the effort it takes to put technology together for a presentation. It is truly getting to work anywhere from 3-10 programs in harmony to have ONE final file to upload to the internet. I, of course, made things very complicated and tried around 6 programs until I found the ones that were useful to me the most. My final programs were: Powerpoint, YouTube Dowloader, Boilsoft Video Splitter, Easy Video Splitter (to switch to WMV format), snagit and of course Youtube.com. Once again, I learned a lot more than I expected for this project and I am glad I put as much effort as I did. I will absolutely be using all this new found knowledge on web 2.0 technology in the future, as I join the workforce.
Note: Instructions said this project was easy, I do not agree. Researching programs to fit your needs can become a hassle and I have a new found respect for amateur video and audio editors that work with little resources.
HAVE A GREAT NIGHT!!!!!
CT
Sunday, February 27, 2011
Sunday, February 20, 2011
Tutorial 2: How to swap First & Last names in excel
So, I work on campus in a very important office and I see a TON on important names, dollar amounts, ranges of dollar amounts, etc. Me, the "student assistant", sometimes have to format excel sheets with a hundreds of raw data entries into easier to read sheets. In my office, people swap files like kids swap germs in 1st grade. Therefore, there are plenty of versions of each file with different formats and inconsistencies. Some of the problems I run through often (in sheets with enough entries to NOT do it by hand)and taught myself how to fix are the following: Swap "First, Last" to "Last, First" and Switch caps "Last, First" to "LAST, FIRST". Since the quick functions on "excel help" are known to cause problems for these issues. Here is a short tutorial on how to switch "Last name, First name" into "First name, Last name".
You will be using this function "=Mid(A2&" "&A2,Find(" ",A2)+1,Len(A2)-1)". Basically, what it does is find the " " (space) in the selected cell and switch the text of before and after the " " (space) in the cells selected. Let's say you start of like this...
You want to make space by adding two columns between "A" & "B". Such as...
Paste this formula in B1 "=Mid(A2&" "&A2,Find(" ",A2)+1,Len(A2)-1)". Then drag all the way to the bottom using the "+" symbol at the bottom of "B1". Note, if you DO NOT have headings as I do, you will be switching the "A2" into "A1".
Next, You may think that you're done and you can use (copy/paste) our new column for new sheets. Column "B" is currently just formulas that output the text displayed. You must selected the "output" in column "B", copy and "paste special" "values only" in column "C" like this...
Now you just delete column "B" and you may use the text for your editing pleasure. Then, you're done! Feel free to blog about your own quick solutions to everyday excel struggles to help others. If you get stuck, be sure to use the "Excel help" for a quick and painless fix. Have a great day, see you next blog.
You will be using this function "=Mid(A2&" "&A2,Find(" ",A2)+1,Len(A2)-1)". Basically, what it does is find the " " (space) in the selected cell and switch the text of before and after the " " (space) in the cells selected. Let's say you start of like this...
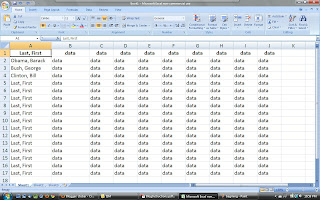 |
| Photo taken by: Tobar, Cesar. |
You want to make space by adding two columns between "A" & "B". Such as...
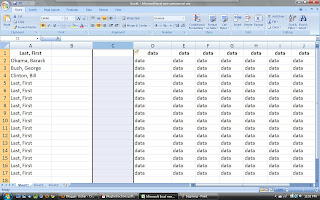 |
| Photo taken by: Tobar, Cesar. |
Paste this formula in B1 "=Mid(A2&" "&A2,Find(" ",A2)+1,Len(A2)-1)". Then drag all the way to the bottom using the "+" symbol at the bottom of "B1". Note, if you DO NOT have headings as I do, you will be switching the "A2" into "A1".
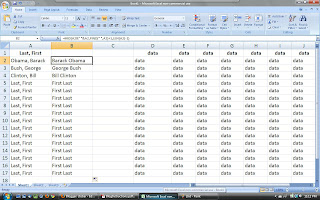 | |||
| Picture Taken by: Tobar, Cesar. |
Next, You may think that you're done and you can use (copy/paste) our new column for new sheets. Column "B" is currently just formulas that output the text displayed. You must selected the "output" in column "B", copy and "paste special" "values only" in column "C" like this...
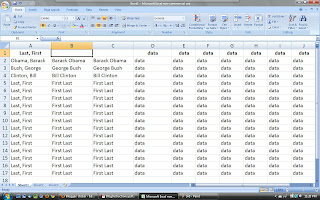 |
| Photo Taken By: Tobar, Cesar. |
Now you just delete column "B" and you may use the text for your editing pleasure. Then, you're done! Feel free to blog about your own quick solutions to everyday excel struggles to help others. If you get stuck, be sure to use the "Excel help" for a quick and painless fix. Have a great day, see you next blog.
Sunday, February 13, 2011
Excel Project
This Excel Project was a lot easier than I thought it would be. I use Excel at work often and handle spreadsheets with thousands of entries and a tons of data. This project was very realistic and could very well be a report that I would have someone make if I owned/managed a gym. The breakdown of all the data was very specific, precise and easy to work with. It was very useful to learn all the new functions that I've needed in the past but was too pressed for time to look up. Now, my excel skills are that much proficient.
Regarding pivot tables: The first one was very easy to comprehend what the results should be. However, the second, gave me quite the problem. I had to sit back and analyze what it was that the "manager" wanted so I could display the right percentage. At one point, I was displaying 8000%? which, after doing a little digging in the discussion board come to find out that it's "insane". Once I figured out that the percentage is a "sum" for the age groups broken down in gender...it was all smooth sailing. I enjoyed this excel project very much and hope the coming ones will be as useful.
 |
| Taken by: Tobar, Cesar. "AvgIncrease." |
Subscribe to:
Posts (Atom)